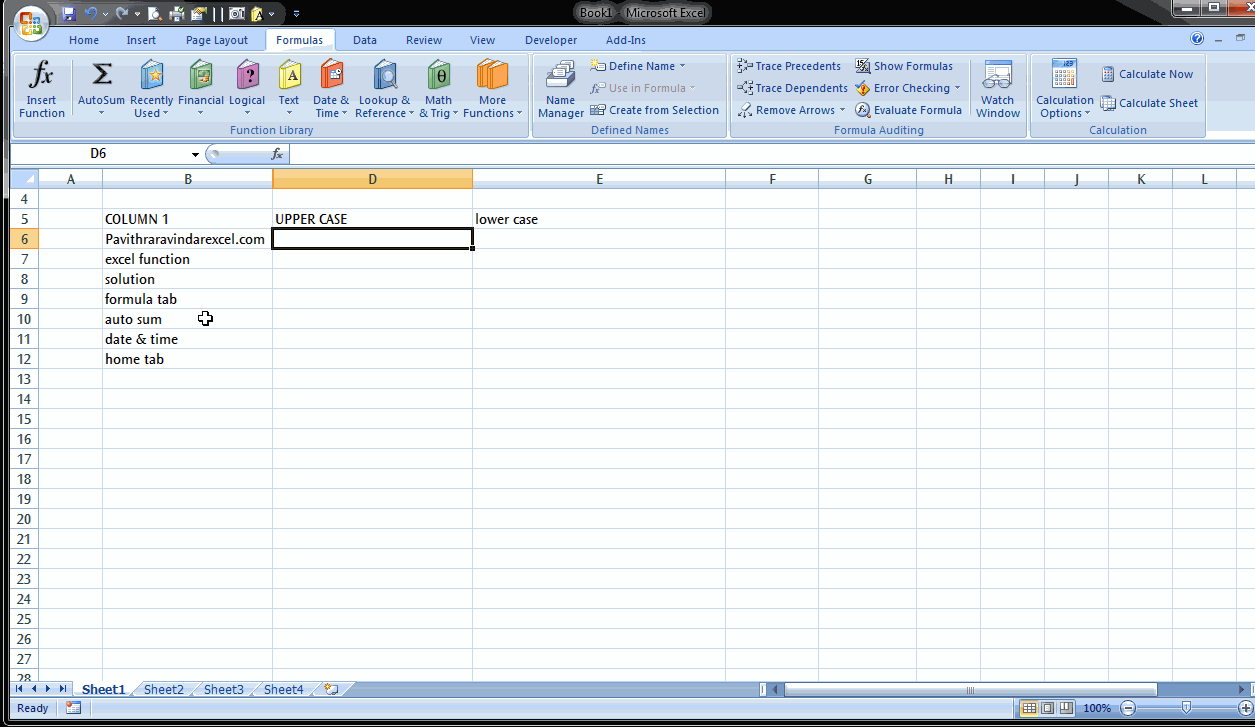Hello friends , one of my viewer Requested me to solve this Error. Here i gave you a explanation about
#DIV/0! error from microsoft page.
What is #DIV/0! error in excel ?
Excel displays the #DIV/0! error when a number is divided either by zero (0) or by a cell that contains no value.
Symptom
Excel displays the #DIV/0! error in one or more cells on a worksheet.
Causes
Entering a formula that performs explicit division by zero (0) — for example, =5/0.
Using a reference to a blank cell or to a cell that contains zero as the divisor in a formula or function that performs division.
Running a macro that uses a function or a formula that returns the #DIV/0! error.